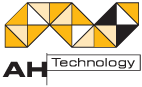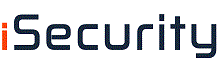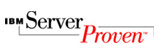WakeUp FAQ
This set of FAQs provides answers to common support questions asked about WakeUp, its functionality and its configuration.
1. What is WakeUp and how does it work?
The software uses a combination of standard �Magic Packets� and an agent service to enable Wake-On-LAN to function over networks which do not support directed subnet broadcasts.
WakeUp and NightWatchman can be purchased together as a cost effective power management and software updating solution - the Power & Patch Management Pack.
Wake-On-LAN technology is a result of the Intel-IBM Advanced Manageability Alliance. A Wake-On-LAN capable network adapter is able to draw power from the power supply when the system is switched off. The network adapter continuously monitors the network watching for a specific type of network packet called a Magic Packet. When it receives that packet it alerts the system to boot into a full power state.
5. How are Magic Packets sent?
Many administrators turn off routing of subnet directed broadcasts, because they can be abused by hackers in order to generate large amounts of extra network traffic.
6. Which Installation Mode Should I use?
7. Should I install WakeUp on my central site, even though it has no clients?
8. What are the different components of WakeUp?
The WakeUp server
The WakeUp Server integrates directly with SMS/ConfigMgr. It provides an interface that is available through the Administrator console and acts as the central controller for the wake ups. It does this by generating Magic Packets to awaken specific machines, either on user request or as a by-product of a scheduled advertisement. The WakeUp Server can also distribute the Magic Packets by communicating over IP using the WakeUp Agents.The WakeUp Agent
The WakeUp Agent is a component of the 1E Agent.It should be installed on a remote subnet and receives instructions from a specific WakeUp Server. The Agent should be installed on all the computers in each subnet.9. Which versions of SMS/ConfigMgr does WakeUp Support?
Additionally it requires the following agents to be enabled:
- Hardware Inventory Client Agent
- Advertised Programs Client Agent
10. Where can I find information about how to manage WOL BIOS settings?
- A network card which can support Wake-On-LAN - Your network card vendor can tell you if your network adapter supports Wake-On-LAN (most modern adapters do). If it does support Wake-On-LAN, it must be configured to enable remote wake up. Some adapter drivers are disabled by default within the operating system.
- Wake-On-LAN enabled system BIOS - Wake-On-LAN must be enabled in the system BIOS. This option can usually be found in the `Boot` menu of the BIOS configuration program
- Power management - ACPI should be enabled, otherwise the user of the machine should ensure that it is powered off by pressing the off button after shutdown.
Read more
11. How can I tell if my machine is Wake-On-LAN enabled?
13. How do I relicense WakeUp?
If WakeUp is initially installed using the 30-day evaluation license, it can be relicensed later without requiring re-installation. Once a full license has been purchased, the following command line is used:
C:>wakeupsvr.exe -relicense=CustID-xxxx-xxxx-xxxx-xxxx
Where CustID-xxxx-xxxx-xxxx-xxxx represents the license key purchased from 1E.Note: the full license must be applied to every WakeUp Server installation.
14. How do I provide a license key to an unattended install?
C:> msiexec.exe /i WakeUpSvr.msi PIDKEY=CustID-xxxx-xxxx-xxxx-xxxx /qn
Where CustID-xxxx-xxxx-xxxx-xxxx represents the license key purchased from 1E.15. How do I purchase more licenses?
17. Is there a WakeUp Agent available for non-Windows platforms, e.g. Unix/Linux?
18. Does Wake-On-LAN work with laptops?
19. How do I configure the default Wake-On-LAN port in the router for our WakeUp tool?
Note: The Windows firewall available in Windows XP Service Pack 2 and Windows Vista restricts port access by default, so port 1776 must be re-opened prior to using the WakeUp Agent. Details on how to do this are provided in the �Troubleshooting� section of The WakeUp Administrator`s Guide.
20. How do I prevent unauthorized users from waking up machines?
WakeUp Server and Agent communications can be encrypted by installing the services using full encryption mode. This will prevent unauthorised users from gaining information about the network when using WakeUp.
22. How can I check that Magic Packets are reaching a machine?
Magic Test
The 1E magictst.exe utility, as seen below, lets you send a Magic Packet to a single machine to test the functioning of Wake-On-LAN hardware.For this test you need two PCs, a sender and a target. The sender and target PCs should both be on the same subnet. Follow the steps below to carry out the test.
- Make sure both systems are powered on.
- On the sender system, start the Magic Test utility � magictst.exe.
- In the �Target Name� field, fill out the name of the target system.
- Click on the �Resolve Name� button. This will automatically complete the �IP Address� and �Subnet Mask� fields. If you know the IP information already you can fill in the fields manually.
- Once the IP Address information is complete � click on the �Ping for MAC Address� button. This will complete the MAC Address field.
- If all of the above fields have been completed, you now have enough information to perform the test.
- Shutdown the target system.
- On the sender system, click on the �Send Magic Packet� button. This should now send a magic packet to the target system, causing it to boot.
The magic test utility
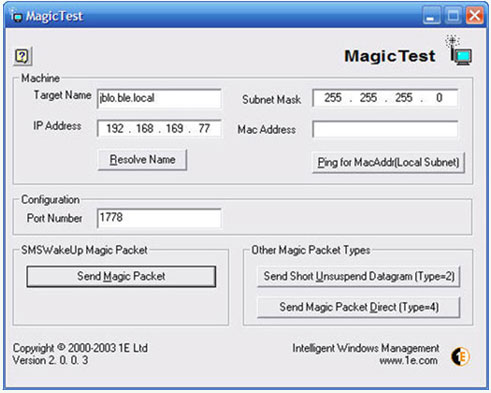
MAC address resolution
The MAC Address can be resolved providing your router is currently aware of it. The resolution uses the DOS utility "ARP", which can only resolve the MAC address if the MAC info is currently in the router ARP cache. This means that for the resolution to work the target machine would need to have been rebooted recently as the router ARP cache is normally cleared out frequently.
For testing purposes the MAC address can be entered manually. The resolution issue with Magic Test will not affect 1E WakeUp as MAC address information is retrieved directly from SMS / ConfigMgr.
Receive from test
This test uses the Magic Test and the recvfrom.exe tool. The recvfrom.exe tool is used to listen out for Magic Packets. It can be executed on the target machine on the remote subnet and will log all Magic Packets that are received at the subnet.Follow the steps below to carry out the test.
- Make sure both systems are powered on.
- On the target machine run the recvfrom.exe tool.
- On the sender system, start the Magic Test utility � magictst.exe.
- In the Target Name field, fill out the name of the target system.
- Click on the Resolve Name button. This will automatically complete the IP Address and Subnet Mask fields. If you know the IP information already you can fill in the fields manually.
- Once the IP Address information is complete � click on the Ping for MAC Address button. This will complete the MAC Address field.
- If all of the above fields have been completed, you now have enough information to perform the test.
- On the sender system, click on the `Send Magic Packet` button. This should now send a magic packet to the target system.
- You should now see the magic packets arriving at the target machine, as shown in `The output from recvfrom.exe` figure below.
The output from recvfrom.exe
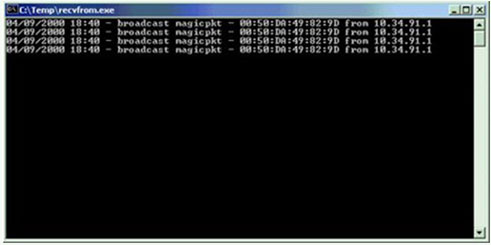
23. Does WakeUp work with Variable-Length Subnet Masks (VLSM)?
See here for more information about VLSM.